- Microsoft Teams Mac Os X Download Version
- Microsoft Teams Mac Os X Download Windows 7
- Download Microsoft Teams App For Mac
- Get Microsoft Teams on all your devices. We have desktop apps for Windows, MacOS, and Linux, as well as mobile apps for iOS and Android. Get started Downloads. Get Microsoft 365 for free Sign up for free. Teams on your desktop. It's just better. Download Teams Update Teams. Mac Linux DEB 64-bit. Linux RPM 64-bit.
- The 1.3.00.9271 version of Microsoft Teams for Mac is available as a free download on our software library. This free Mac application was originally designed by Microsoft. This Mac download was scanned by our antivirus and was rated as safe. The latest installer occupies 75.6 MB on disk.
- Download the latest version of Microsoft Teams for Mac - The hub for teamwork in Office 365. Read 11 user reviews of Microsoft Teams on MacUpdate.
- Download Microsoft Teams and enjoy it on your iPhone, iPad, and iPod touch. Microsoft Teams is your hub for teamwork, which brings together everything a team needs: chat and threaded conversations, meetings & video conferencing, calling, content collaboration with the power of Microsoft 365 applications, and the ability to create.
Hardware requirements for Microsoft Teams.; 3 minutes to read +22; Applies to: Microsoft Teams; In this article. All of the requirements in the following sections apply to both the Microsoft Teams desktop app and the Teams Web app.
:max_bytes(150000):strip_icc()/A2-SetUpMicrosoftTeamsforMac-annotated-bd4f3eb664bf4809881061b5837853ee.jpg)
If you looking on the internet an Microsoft Office 365 2019 v16.32 for Mac full version So, you come to the right place now a day shares with you an amazing application Microsoft Office 365 It includes Word, Excel, PowerPoint and the rest of tools of the office suite. Download Free Microsoft Office for Mac 2019 VL 16.32 DMG. It is a complete offline setup MS 2019 for Mac 16.32 Multilingual for Mac OS X.
The cloud is operated by Microsoft Office for Mac to enable you to view your files anywhere, wherever and on any computer. It’s simply Office-but carefully designed to use Windows ‘ unique features. Microsoft Office is an authorized suite of Windows OS X operating systems, desktop applications, databases, and facilities. You can also check out the TechSmith Snagit 2020 for Mac Download.
Microsoft Office 365 For Mac Overview:
MS Office 365 2019 for Mac 16.32 is a wonderful package in which different types of documents can be produced, modified, handled and exchanged. It is the standard industry software to develop, publish, maintain and exchange files. Users can create media files, presentations, tablets, and other reports for companies and universities with the help of MS Office 365 2019 for Mac 16.32. Its software is able to satisfy all enterprise and home users ‘ specifications. It has a wide range of products, from Microsoft Office, Microsoft Excel, Microsoft PowerPoint, and Microsoft Outlook.
Office 2019 contains a number of key features previously available through Office 365. Such enhancements include improved inking capability, updated PowerPoint animation tools such as morph and zoom capabilities, and modern Excel templates and data analysis maps. Windows 2019 Office needs Windows 10, Windows 2016 or Sierra macOS. OneNote is incomplete as OneNote’s UWP packaged edition removes it within Windows 10. An extra feature in Office 2019 can be configured as OneNote 2016. Office 2019 will be supported over five years but will receive extended support of only two years.
The latest Microsoft Office offers revamped Word, Excel, PowerPoint, OneNote and Outlook models and you will feel the difference right upon launching the applications. A refreshed work panel interface makes it easy to position, resize or rotate graphics so that you can exactly create the layout you like. And new subjects and styles help you to create amazing, professional documents. It offers MS Excel for managing complex records and calculations. Users can analyze, visualize and calculate data with the help of MS Excel. Its shiniest features include Analysis Toolpak, Formula Builder and slicers.
Features Of Microsoft Office 365 2019 v16.32 for Mac
- Ribbon based user interface
- Simple and a familiar user interface
- Create eye-catching presentations
- Collaboration features and sharing options
- Handle spreadsheets with a huge amount of data
- Formula Builder to save a lot of time
- Complete productivity suite
- Designed with an extremely clear and ergonomic interface
- Ability to fulfill the needs of different users with different documents
- Provides the best environment and tools for collaborations work
- Gives the easiest way to share documents with an online community
- Got impressive drawing, fonts, and text for making cool documents
- Much More……………/
Microsoft Office 365 v16.32 for Macbook Technical Setup Details
- Software Full Name: Microsoft Office 365 v16.32 for Mac
- Setup File Name: Microsoft_Office_2019.16.32.dmg
- Full Setup Size: 1.4 GB
- Setup Type: Offline Installer / Full Standalone Setup
- Compatibility Architecture: 32 Bit (x86) / 64 Bit (x64)
- Latest Version Release Added On 14th DEC 2019
System Requirements of Microsoft Office 365 2019 for Mac
Before you download Microsoft Office 365 v16.32 for Mac free, make sure your Apple Mac OS X meets below minimum system requirements on Macintosh.
- Operating System: OS X 10.10 or later
- Ram (Memory): 2 GB Minimum required for this dmg.
- Disk Space: 500 MB of free space needed for this app.
- System Processor: Intel Core 2 Duo or later (Core i3, Core i5).
Download Microsoft Office 365 v16.32 for Mac Full Version
Skip to end of metadataGo to start of metadataAbout this issue
- The Teams Meeting button will only appear in the Outlook for Mac ribbon if Outlook is running Production Build 16.20 and later.
- Your email account in Outlook for Mac needs to use the standard Office 365 authentication where your email account username is in the format of username@uwaterloo.ca based on your WatIAM username.
- Office for Mac may need to be switched from a Volume License to an Office 365 Subscription License.
- Note, changing Outlook for MS-Office for Mac to use an Office 365 Subscription License can impact other personal or generic email accounts set up in Outlook. You may need to remove and then add back all additional email accounts in Outlook.
- Before proceeding:
- Be sure that all email is either hosted on a server, in the cloud or exported into a file. All items in a deleted account will be removed from Outlook on your computer.
- Confirm that you have the password for each account.
- Launch Outlook for Mac, wait for an update prompt and be patient to allow your O365 calendar to sync.
Check version of Outlook
The Teams Meeting button will only appear in the Outlook for Mac ribbon if Outlook is running Production Build 16.20 and later.
- Open or switch to Outlook for Mac.
Check the version of Outlook by clicking on 'Outlook' on the menu bar (towards the upper-left corner of your display), then click 'About Outlook' from the drop-down menu list.
- An 'About Outlook' window will open that will display the version of Microsoft Outlooks for Mac.
- To update Outlook; click “Help” on the menu bar, then click “Check For Updates” from the drop-down menu list.
- Your email account in Outlook for Mac needs to use the standard Office 365 authentication where your email account username is in the format of 'username@uwaterloo.ca' based on your WatIAM username.
Check authentication details
Your email account in Outlook for Mac needs to use the standard Office 365 authentication where your email account username is in the format of “username@uwaterloo.ca” based on your WatIAM username.
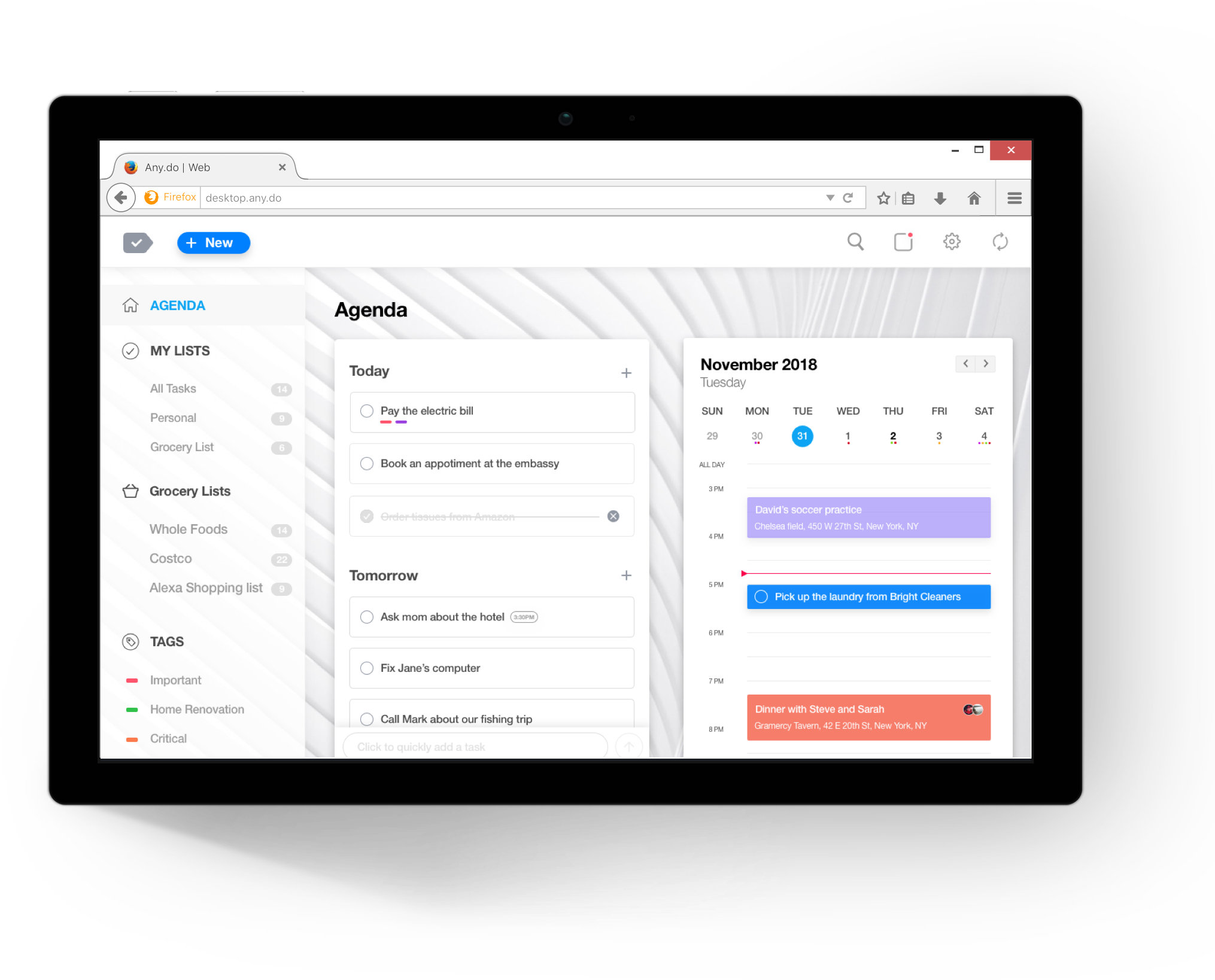
- Open or switch to Outlook for Mac.
- Click “Tools” on the menu bar, then click “Accounts…” from the drop-down menu list.
- Your @uwaterloo email account needs to be selected in the left account list.
- Confirm (or edit) the “User name” field at the right side of the window is showing your @uwaterloo WatIAM username for your email authentication address.
- Closing the Accounts window will save any changes.
Check license

Office for Mac may need to be switched from a Volume License to an Office 365 Subscription License
- Note: changing Outlook for MS-Office for Mac to use an Office 365 Subscription License can impact other personal or generic email accounts set up in Outlook. You may need to remove and then add back all additional email accounts in Outlook.
- Before proceeding:
- Be sure that all email is either hosted on a server, in the cloud or exported into a file. All items in a deleted account will be removed from Outlook on your computer.
- Confirm that you have the password for each account.

The tool will remove Office 2016 and Office 2019 licenses from the machine. You may want to create a full Time Machine backup of your system prior to removing the license as Office 2016 requires advanced skills to re-install after making this change unless you perform a full OS re-install. When you remove the license if you don’t have a backup for a personal system you may need to purchase a new license if you graduate or leave the University.
- You will need to visit this Microsoft site: https://support.office.com/en-us/article/how-to-remove-office-license-files-on-a-mac-b032c0f6-a431-4dad-83a9-6b727c03b193
- QUIT all Office apps and then follow the steps to download and run the license removal tool.
- Open/double-click the .pkg file from your Mac's “Downloads” folder.
- Click the “Continue” button at lower-right and follow the prompts in the setup wizard.
- Click the “Install” button at the lower-right. You may need to enter your Mac's local admin account password at an authorization prompt.
- After the tool successfully removes licenses, select Close.
- Eject the “Microsoft_Office_License_Removal” and drag the file from Finder > Downloads to the Trash
Activate the email account associated with Office for Mac license
Launch any Office app and sign in to activate with the email account associated with your Office for Mac license.
- Launch one of the Microsoft Office apps
- Use the standard Office 365 authentication where your email account username is in the format of “username@uwaterloo.ca” based on your WatIAM username
- Then click the “Next” button.
- You may need to edit the account name field replacing “%2540” with the “@” symbol, then click the “Next” button again.
- Click “Work or school account” if you are given an option.
- Type in your password at the University of Waterloo branded authentication window.
- If your account has 2FA enabled you will be prompted to select an option: [Send Me a Push, Call Me, or Enter a Passcode].”
- Click the “Start Using Word” [or Office app name] button.
Launch Outlook for Mac
Microsoft Teams Mac Os X Download Version
Launch Outlook for Mac, wait for an update prompt and be patient to allow your O365 calendar to sync.
- After you have updated Outlook to use your Office 365 license by completing either part B or C (or both) it will take about 15 minutes with Outlook running before you will have a pop-up window prompting you that a restart of Outlook is required.
- Click “Restart Outlook” when you are ready.
- Be patient. Your Outlook calendar will resync in the background now that it is tied to your Office 365 account. The calendar sync may take 1 hour or more if you have a lot of items.
- Click on the Calendar icon near the bottom-left of the Outlook window to view your calendar.
- Click the “Meeting” button on the ribbon.
- The “Teams Meeting” button should now be available on the ribbon.
You can now create Teams meetings from your Outlook for Mac calendar.
Related articles
Microsoft Teams Mac Os X Download Windows 7
Need Help?
Download Microsoft Teams App For Mac
Contact the IST Service Desk at helpdesk@uwaterloo.ca or 519-888-4567 ext. 44357.

