- Tivo Desktop Download Windows 10
- Download Tivo Recording To Pc
- Download Tivo Desktop 2.8.3
- Download Tivo To Pc
See the following to learn more:
App setup
TiVo.Net v.0.9.8 TiVo.Net is a windows service that will auto-transcode files on the fly to your TiVo. It accepts any files that ffmpeg can transcode. It accepts any files that ffmpeg can transcode. TiVo Access for PHP v.1.0 Written as a shell app, you can check the Now Playing List, download, decode (with tivodecode) and stream to. FWIW, when I first got my TIVO, before I even had a subscription, I was able to view photos and listen to music on my Mac running Leopard. Then after I purchased a Lifetime sub, I've been unable to access my computer. TiVo Desktop: Compatibility. TiVo Desktop Plus is supported on Roamio Series (TiVo Experience 3 software version 20.X) and earlier DVRs. TiVo Desktop Plus may work on TiVo BOLT Series UESs but is not supported; the Plex App, TiVo App for iOS, and TiVo.
Before you begin, make sure you are running the latest iOS software and that you have a compatible TiVo box connected to your home network.
Download the TiVo app from the iTunes App Store. It's free! If you already have the app, make sure you are running the latest version, with no updates pending. (Note: The TiVo app will not run on jailbroken iOS devices.)
The first time you launch your TiVo app, you'll go through a one-time set-up process. It only takes a minute.
- Launch the TiVo app.
- Sign in to the app using your TiVo.com username and password.
- If prompted, select the primary TiVo box to use with the app. (You will only be prompted if you have more than one compatible box on your home network.) You can always switch to a different TiVo box later.
- If prompted, complete streaming setup to stream shows to your iOS device while you’re connected to your home network (in-home setup) or away from your home network (out-of-home). Be sure to check the boxes for both in- and out-of-home setup for the most flexibility.
What to Watch
The What to Watch screen is the first screen you'll see when you enter the app. Use the filter strip across the top of the screen to browse for shows that are available to stream, watch live, bookmark, or record.
Tap on a show image and then tap Get This Show for options. Depending on the selected title, you’ll be able to set up a OnePass for a series, record or bookmark an episode or season, or bookmark or record a movie or view upcoming showings. (If you already have a OnePass search, bookmark, or recording set up for the show, you’ll also see an option to modify your options.)
Search & Guide
Find, explore, and watch shows in just a few taps of the screen. Give it a try:
- Tap the magnifying glass icon at the top of the screen, and enter the first few letters of title of the show or name of the actor you're interested in. A list of matches will appear beneath the search window. Tap the best match to get more information about it. Depending on the show, you can choose to watch the show, set up a recording or OnePass on your DVR, or change your recording or OnePass options.
- Tap the Guide button at the bottom of the screen to browse the program guide. Scroll the guide columns up or down to view more listings. To search for a channel, tap the magnifying glass at the top left of the Guide. To jump to a particular time, tap the date at the top of the Guide to bring up the date selector. Tap a show title to display information and viewing options.
My Shows
To get to the My Shows list, tap My Shows at the bottom of the screen. This list mirrors the My Shows list on your TiVo box. You’ll see categories listed on the left side of the list (on an iPad) or in a drop-down menu (on an iPhone) to help you find what you’re looking for.
Tap a show’s title to see the Series or Movie screen. The episode selected in the WatchList, or the movie, can be played by tapping the Play icon at the top of the screen. Or, depending on the title, you can add a bookmark (if available), edit your OnePass, delete the episode/movie, or download it to your device. In the bottom part of the screen, you can view other episodes in your WatchList, explore cast and crew, see a list of upcoming episodes, and more.
To watch a show on your TV (sometimes called 'casting' a show), tap the drop-down menu under the Play icon and choose 'On TV.'
Tip: To quickly delete shows in your WatchList, tap “Edit” and select the shows to delete.
Downloading shows
With a recording selected, selected, tap the download icon to download the recording to your mobile device. This will allow you to watch it when you’re not connected to Wi-Fi. You’ll find downloaded shows in the Downloads category of My Shows.
Note: Downloaded shows are available to watch only from the TiVo app. If you uninstall the TiVo app, the downloads will be deleted from your iPad/iPhone.
Remote control

Control your TiVo box from the TiVo app. Simply Tap the remote control icon at the bottom of an iPad screen, or tap More > Remote Control on an iPhone, to bring up the app’s remote. Note that you may need to scroll down to see all of the buttons.
Note: The remote control is not available when you are away from your home network.
Manage
Manage your To Do List and OnePass searches, and view your DVR’s recording activity from inside the TiVo app. Tap Manage for options:
- To Do List: Tap a show title to review details.
- OnePass Manager: To get more information about a OnePass and modify options, tap the series title. To change the priority of your OnePass searches, simply drag and drop your shows into the desired order.
- Recording Activity: Tap a title to learn why a the show didn’t record.
Info screen
You can reach the Info screen at any time by tapping the Info button on an iPad, or by tapping More > Info on an iPhone. This screen displays information about the show that's currently airing on your TiVo box. As you change channels, the Info screen will update to reflect the show you're watching.
Note: The Info screen is not available when you are away from your home network.
Sharing on Facebook & Twitter
To post or tweet about a show, simply choose a show from your My Shows list, the Guide, or What to Watch, and then tap the sharing icon.
Note: You must be logged on to the Facebook or Twitter app to post/tweet directly from the TiVo app.
Changing your selected TiVo source
Tivo Desktop Download Windows 10
To connect to a different TiVo box in your network, tap Settings (on the iPad) or tap More > Settings (on the iPhone). Then tap the name of the currently-selected TiVo box to open the drop-down menu of available boxes.
Settings & Help
To change settings or get help, tap the gear icon at the top of the screen (on the iPad), or tap More > Settings (on the iPhone).
General:
- Selected Source: The TiVo box to which you are currently connected.
- My Account: Sign out of your TiVo account.
User Preferences
- Guide Channels: Choose which channel list to use in the Guide by default:
- My Channels: Displays channels selected in your channel list.
- Favorite Channels: Displays channels you've chosen as favorites
- All Channels: Displays all channels, even those you that are not selected in your channel list.
Streaming & Downloading
- Start Setup: Set up in- and out-of-home streaming if you didn't set these up during initial app setup.
- Set Default Streaming Quality
- In-Home Streaming Video Quality: Set the video quality when watching out-of-home.
- Out-of-Home Streaming Video Quality: Set the video quality when watching out-of-home.
- System Info: Provides full system information, including TSN, software version, and more.
- Test Your Broadband: Scans your network for streaming devices and broadband capability
- How to Stream and Download: Links to more information about Streaming & Downloading.
- Streaming Technical Support: Links to the TiVo Support site.
- Step-by-step Instructions: Links to this article.
General Help
- Step-by-step Instructions: Links to this article.
- Technical Support: Links to the TiVo Support site.
Legal: Provides legal notices, user agreement, and privacy policy.
About This App: Displays the app version number.
by Brian Fisher • Dec 10,2018 • Proven solutions
Many Mac users have TiVo connected to their wireless network. Is there a way to transfer TiVo recordings to Mac or transfer new shows to TiVo? The answer is absolutely yes. Read this article, it will show you how to achieve this with simple steps.
Part 1. How to Transfer TiVo Recordings to Mac and Convert to QuickTime, MP4 on Mac?
Step 1. Connect your TiVo to network
Confirm that your TiVo has been connected to your home network. If it's not, refer to your TiVo manual to get it connected. Set up an account at www.tivo.com. Next log in and click 'DVR Preferences' in the left navigation bar. And then check the box for Allow Transfers. In the end, click 'Save Preferences', but don't log out yet.
Click 'Overview' in the left navigation bar, then click the 'Media Access Key' (MAK) link on the right side of the window. The page that appears will reveal your MAK. Write it down, or select it and press Command-C on your keyboard. Now you can log out.
Step 2. Make sure your Mac is on your network and launch TiVoDecode Manager
TiVoDecode Manager (TDM) is a free Applescript Studio interface (i.e. 'wrapper') for the tivodecode program that automates the process of downloading of standalone TiVo Series 2 files to your computer and decoding into MPEG-2 or MPEG-4 files. It is not for Series 1 (ever), Series 3, or DirecTiVos (unhacked or hacked).
Step 3. Find your TiVo on your network
Enter your TiVo's IP address in the TiVo IP Address box. Or let the software find it for you by selecting your TiVo from the pull-down menu and clicking the 'Update From TiVo' button.
Next click the 'Prefs' button in the lower-right corner. Fill in the Media Access Key box with the number you recorded in step 1. Click 'Update From TiVo' again.
Step 4. Transfer TiVo shows to Mac
A list of shows on your TiVo will appear in the Now Playing list.
Select the show and click 'Add Show To Queue'. The selected show now appears in the Download Queue list. Click 'Download' Location to select where you want to save it.
Then pick a format. At the bottom of the window, click the 'Download Format' pull-down menu to select a format from MPEG-2 (native), QuickTime MPEG-4 (iPod), and custom MPEG-4 format for your downloaded show.
If you want to convert your TV shows recorded from TiVo to other video formats such as AVI, WMV, MOV, MKV,MP3, you can use video converter for Mac to convert the TV shows. Use UniConverter for Mac, you can convert those videos into a format that you can play on a large variety of video players, including the iPod, iPhone, Treo, BlackBerry, Apple TV, and PlayStation 3.
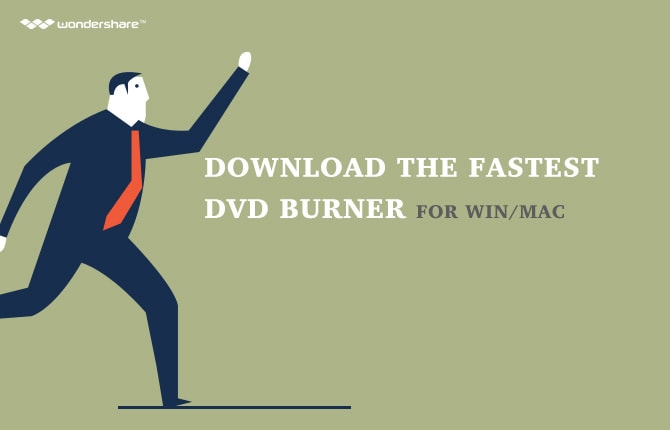
Part 2. How to Upload Videos to TiVo from Mac
TiVo Desktop for Mac is a free application that allows you to sync your personal music library with your TiVo box for playback on your TV or home entertainment system. It also lets you transfer your iPhoto albums to your TiVo device if you wish to view your photos through slideshows on your television. It also has a hidden feature that allows you to transfer videos from your Mac. If you have a network-capable TiVo (e.g. TiVo HD or TiVo Series 3) that is connected to your network via WiFi or Ethernet, you can directly transfer any recorded videos to your TiVo's “Now Playing List” from your Mac.
Firstly, you need to convert videos:
Before uploading your video to TiVo, you will have to convert the videos into format of MPEG-2. Your TiVo will not support any other video formats, even for MPEG-1 and MPEG-4. Software Required: UniConverter.
Step 1. Load videos you want to convert for TiVo
Drag your videos and drop them directly to the Mac application. You can see all of them listed as items in the program. Batch conversions are supported, i.e, you can import several videos into the software to convert at one time.
Step 2. Choose output format as MPEG2
Click the format icon from the format list at the bottom of the program primary window, you can set the output format. For this case, you can directly select 'MPEG-2' as the output format.
Step 3. Start to convert
Click 'Convert' to convert videos to MPEG2 for TiVo.
Then, transfer converted videos to Tivo:
Download and setup the TiVo Desktop software (free), which allows you to stream your iTunes music and your iPhoto library to your TiVo. Since the TiVo Desktop doesn't immediately grant any video functionality, you need to adopt its hidden video transfer feature.
Step 1. Launch TiVo Desktop
The first thing is to click the 'Stop' button in 'System Preferences' > 'TiVo Desktop'. Run the Terminal (located in /Applications/Utilities/) and input: defaults write com.tivo.desktop FileVideo -dict-add VideoUIEnabled -bool true
Step 2. Select videos
Download Tivo Recording To Pc
Open again 'System Preferences' > 'TiVo Desktop', then you'll get a new Videos tab appeared. Click to select 'Public my videos' option and then select your MPEG-2 videos from your local Folder.
Step 3. Ready to transfer
Download Tivo Desktop 2.8.3
Last, go on to your TiVo, and scroll down to the bottom of your Now Playing List to get your Mac that listed there. Select the videos that you would like to transfer, after that, TiVo will transfer the movies into your Now Playing List so that they're available even you turn off your Mac.

Download Tivo To Pc
Note: Before clicking on the 'Start' button, make sure your MPEG-2 videos have already been located in your selected folder. If you want to add more videos to that folder later, you'll need to stop and start TiVo Desktop again so that it can recognize your new videos.
